Giao diện người dùng: Bản vẽ mặt bằng
Thiết lập Sơ đồ Tầng
Để truy cập Bản đồ tầng, nhấp vào menu xem ở thanh trên và chọn biểu tượng Bản đồ tầng .
Bản đồ tầng cho phép bạn hình dung vị trí của các thiết bị xung quanh tài sản của bạn, cho phép chuyển đổi nhanh chóng sang chế độ xem trực tiếp từ các thiết bị đó và theo dõi trạng thái cảnh báo theo thời gian thực. Truy cập bản đồ tầng thông qua trình chọn xem ở góc trên bên trái màn hình.
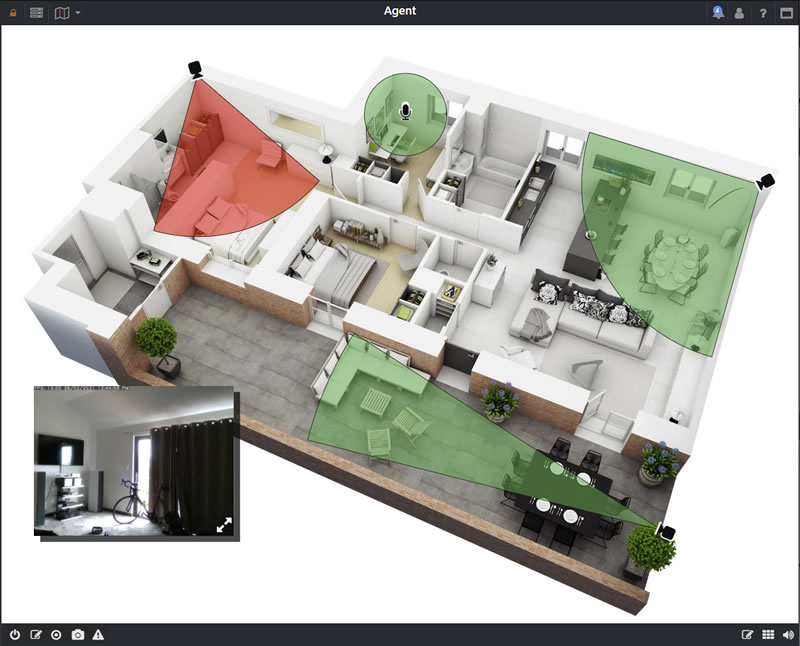
🗺️ Để bắt đầu với bản đồ tầng, nhấp vào biểu tượng chỉnh sửa ở góc dưới bên phải. Đặt tên cho kế hoạch của bạn và tải lên hình ảnh bản đồ tầng của bạn. Agent sẽ điều chỉnh kích thước để phù hợp với khu vực. Sau đó chọn các thiết bị mà bạn muốn bao gồm trên bản đồ tầng và nhấp OK. Agent sẽ đặt các thiết bị ở các vị trí ngẫu nhiên. Bạn có thể vào hoặc ra khỏi chế độ chỉnh sửa bằng cách nhấp vào biểu tượng chỉnh sửa ở góc dưới bên trái:
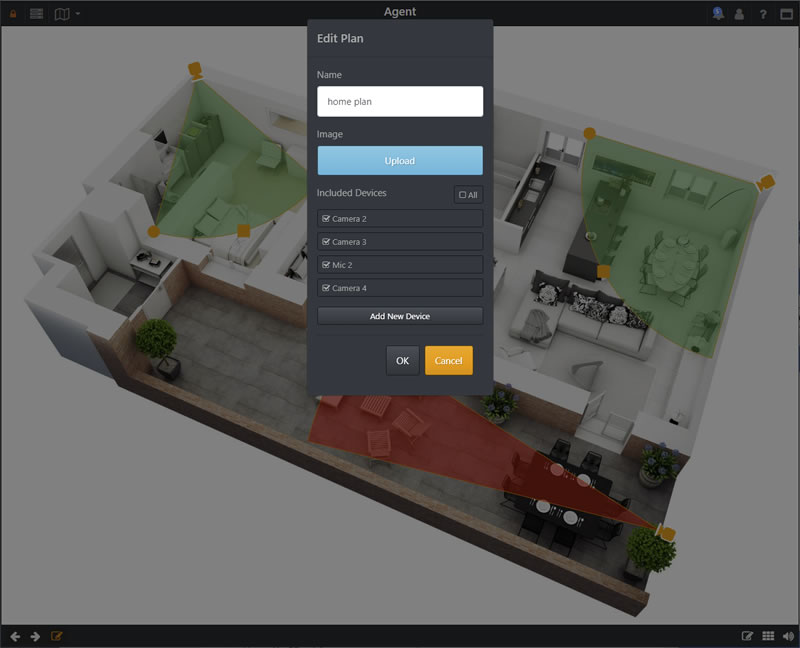
📌 Để đặt vị trí thiết bị trên bản đồ tầng, nhấp và kéo biểu tượng của chúng (camera hoặc microphone) đến vị trí mong muốn. Sử dụng cần hình vuông để xoay thiết bị và cần hình tròn để điều chỉnh góc nhìn của nó. Khi bạn hoàn tất chỉnh sửa, nhấp vào nút chỉnh sửa một lần nữa để thoát khỏi chế độ chỉnh sửa. Bạn có thể tùy chỉnh biểu tượng thiết bị trong Agent bằng cách chỉnh sửa thiết bị và thiết lập trường Biểu tượng trên tab Tổng quát.
Sử dụng Bản đồ Tầng
Agent DVR cung cấp 9 khe cắm sẵn có cho bản đồ sàn (có thể chỉnh sửa trong cài đặt máy chủ dưới máy chủ cục bộ, trường Kế hoạch). Agent sắp xếp tất cả các bản đồ sàn với các thiết bị liên quan trong một bố cục lưới. Nhấp vào một bản đồ sàn để chọn nó, và nhấp lại để phóng to hoặc thu nhỏ nó. Để chỉnh sửa một bản đồ sàn, nhấp vào biểu tượng Xem ở góc dưới bên phải và chọn một kế hoạch từ danh sách.
Mẹo và Chiêu trò
- Để xóa một bản đồ tầng, chỉnh sửa và bỏ chọn tất cả thiết bị.
- Khi một thiết bị cảnh báo, khu vực phát hiện của nó sẽ nhấp nháy màu đỏ.
- Nếu một thiết bị đang ghi hình, một đánh dấu ghi hình sẽ xuất hiện kế bên nó.
- Khu vực phát hiện của một thiết bị ngoại tuyến sẽ là màu xám đậm; trực tuyến, nó sẽ là màu xanh lá cây.
- Nhấp vào một thiết bị (ngoài chế độ chỉnh sửa) để mở một luồng trực tiếp nhỏ (video và âm thanh). Kéo luồng để di chuyển vị trí. Nhấp vào thiết bị một lần nữa để đóng trình phát nhỏ. Thiết bị được chọn sẽ hoạt hình để chỉ ra xem hoạt động.
- Khi có thiết bị được chọn, các điều khiển ở góc dưới bên trái sẽ thay đổi để cho phép các hoạt động khác nhau như bật/tắt nguồn, chỉnh sửa, bắt đầu ghi hình, v.v.
- Sử dụng biểu tượng mở rộng trong trình phát trực tiếp nhỏ để xem video kích thước đầy đủ. Nhấp lại để thoát khỏi chế độ toàn màn hình.
- Agent tự động lưu các thay đổi của bạn.
- Bạn có thể tải lên bất kỳ hình ảnh kích thước nào cho bản đồ tầng. Agent sẽ điều chỉnh lại giao diện người dùng để phù hợp với nó trên các thiết bị khác nhau.